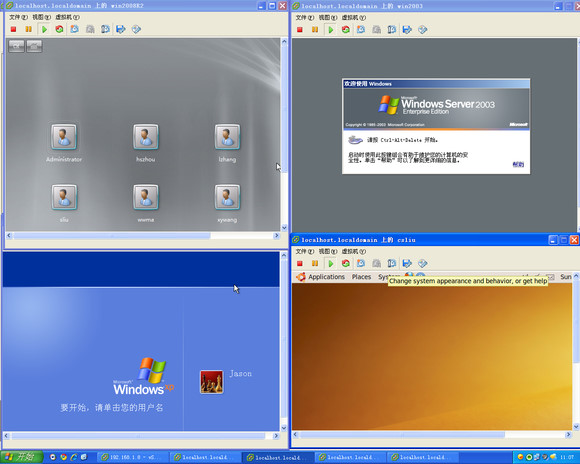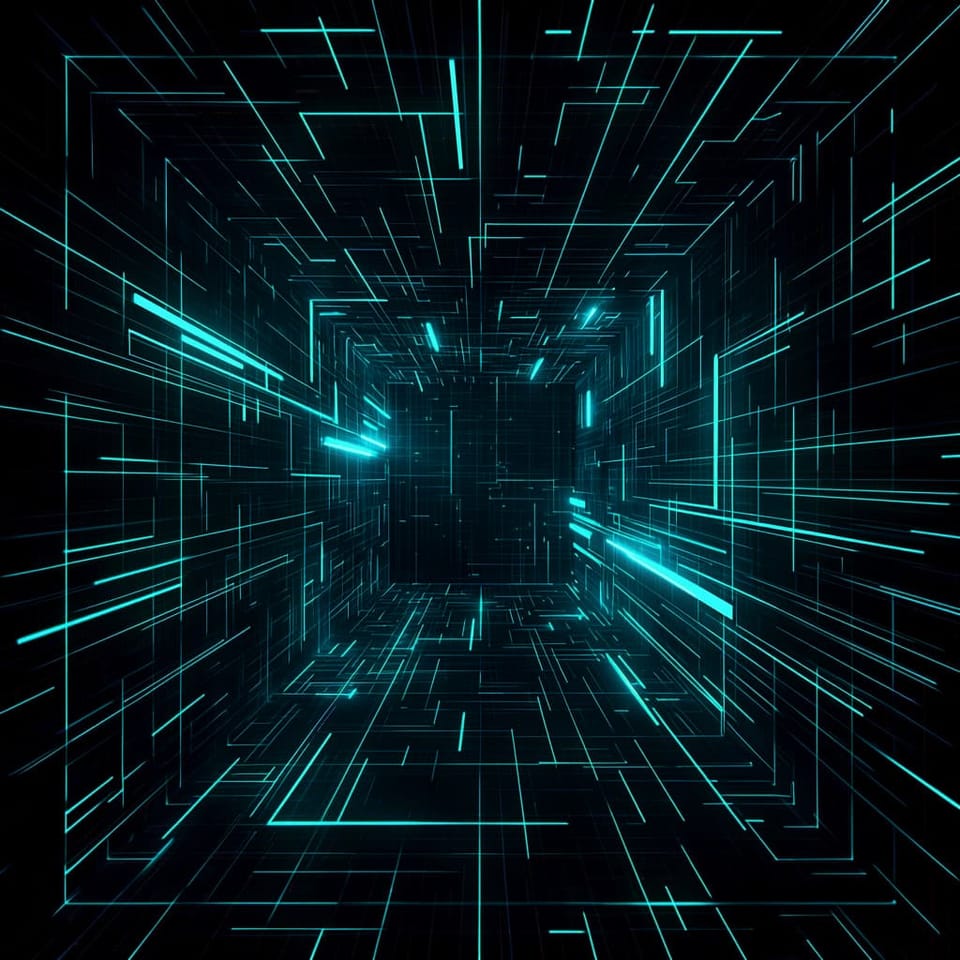服务器虚拟化
本文完成于 2010-03-04,原文发表在我的人人网日志。

本文完成于 2010-03-04,原文发表在我的人人网日志。背景是院里新买了一台服务器来做计算。可是需要使用的人太多而使用者运行软件的平台不统一,有 Linux 下的有 Windows 下的,导致计算资源的浪费。为了提高机器的利用率,向院里的领导提交了一份《理学院服务器虚拟化可行性报告》,没想到居然获得了同意。其实现在想想,服务器虚拟化是在服务器空载或者非满负载的情况经常出现才有意义。现在是用不着了,不过当时的确是没办法的选择。具体的过程比较繁杂,因此采用了图片为主的记录方式。供以后参考。
将服务器虚拟化之后,可以实现在单个服务器上同时运行多个操作系统。
安装 ESXi
将下载的ESXi光盘镜像刻录到光盘,放入光驱,将服务器从光驱引导,按提示操作如下:
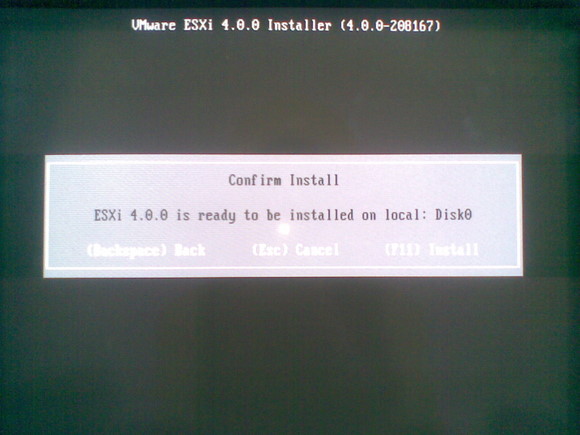
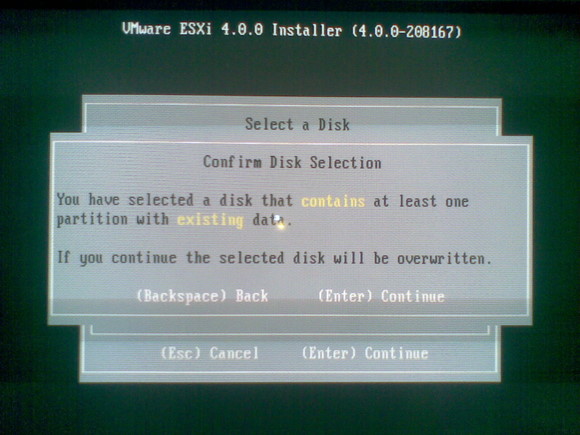
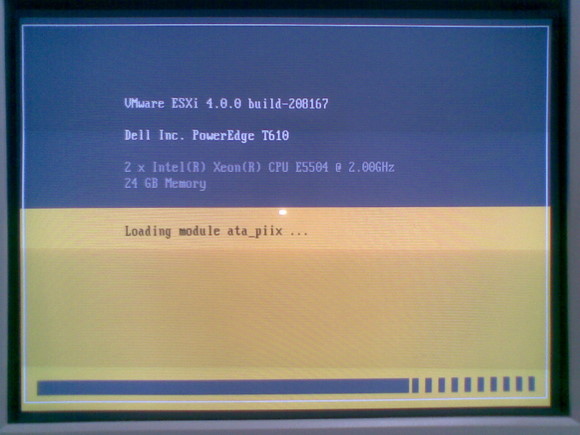
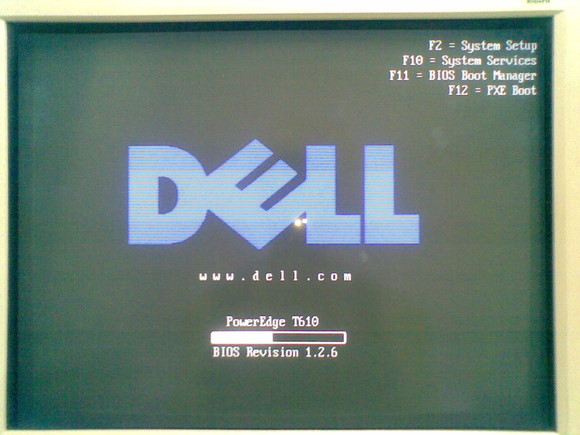
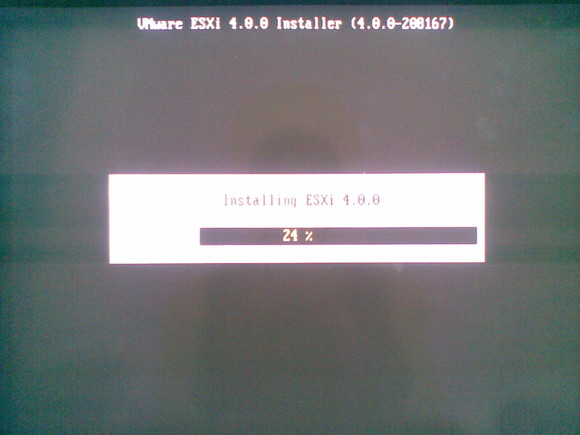
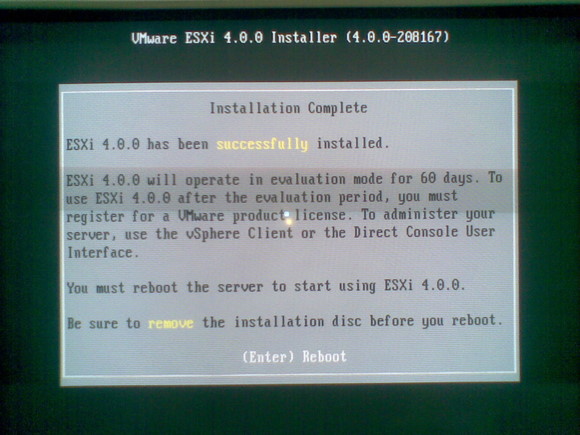
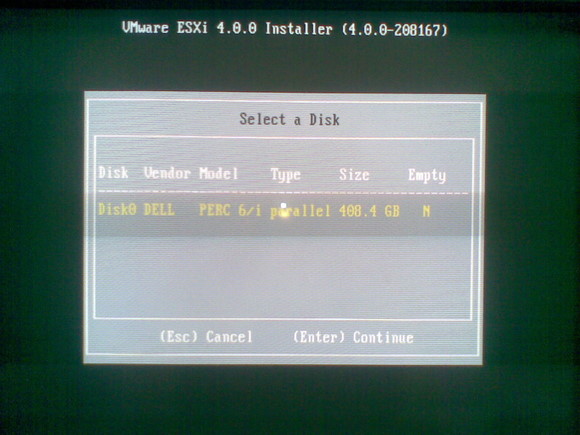
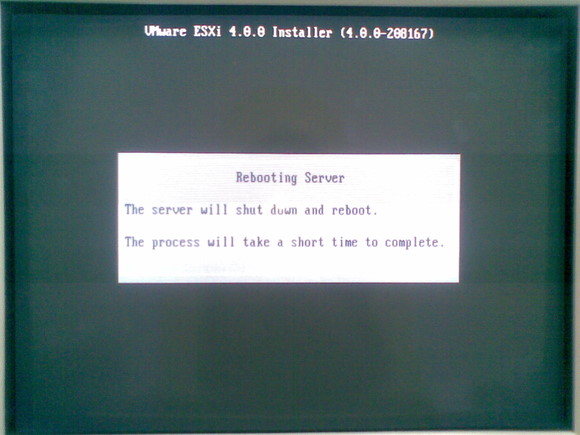
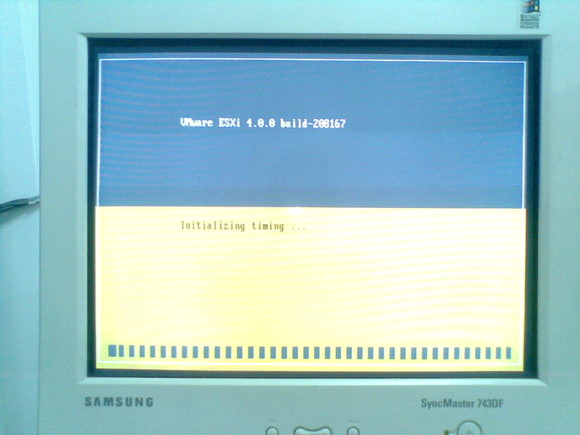
该过程结束后,ESXi安装完毕。
网络配置
好吧,我承认我们条件确实比较简陋。这里应该都算不上是一个正式的机房。

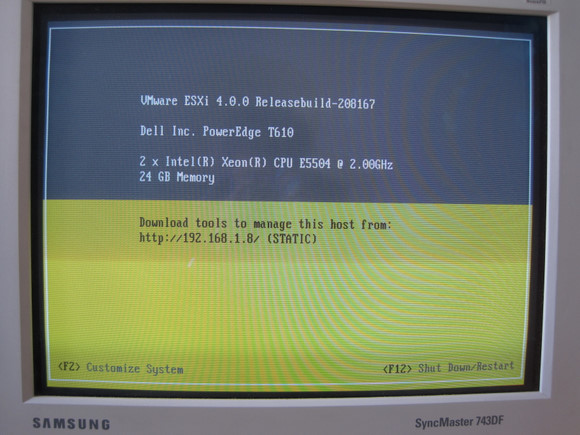
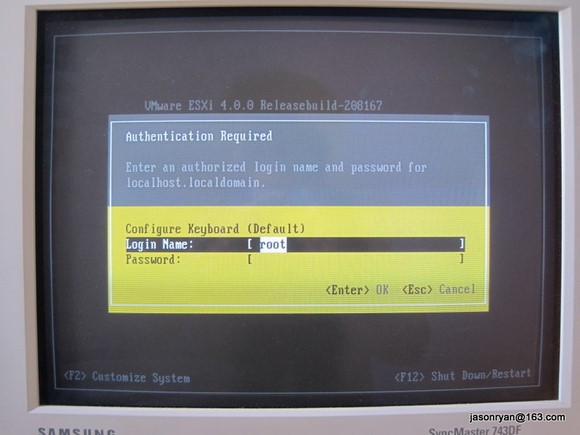
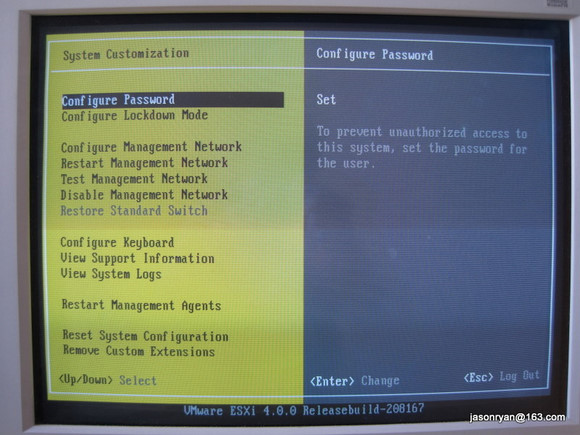
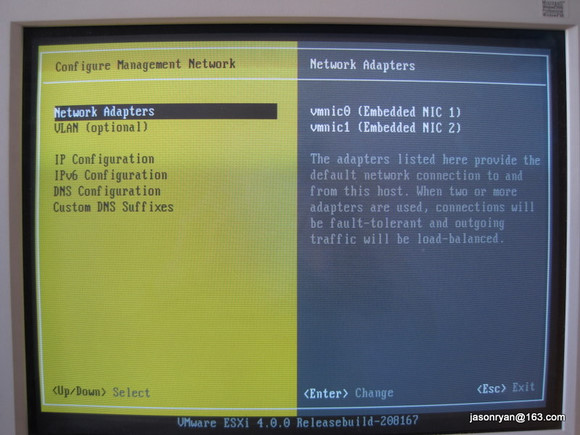
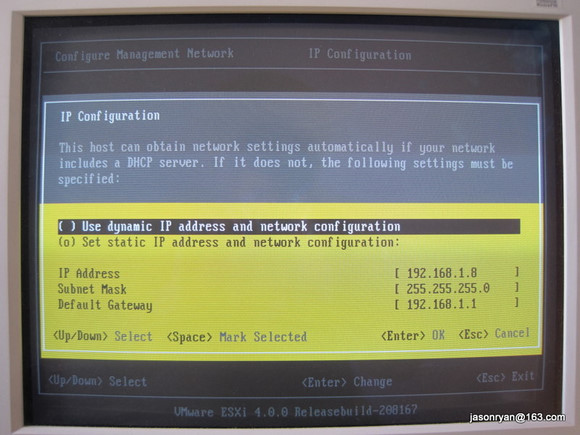
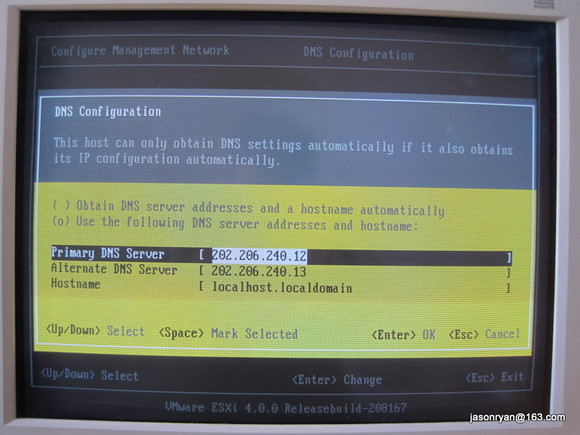
配置好了以后,从远程使用 VMware vspher client登录上边的IP地址。
新建虚拟机、安装系统
同样以图为主
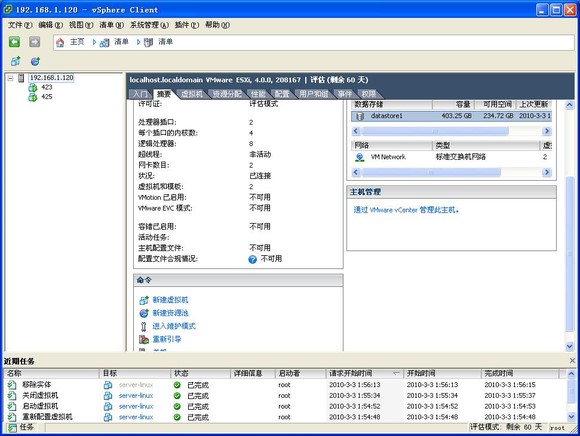
自定义
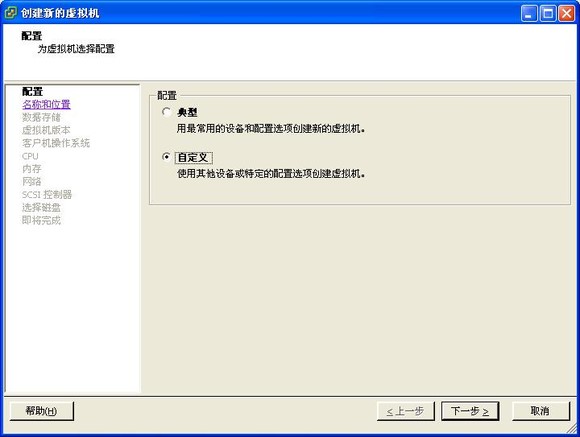
起个名字
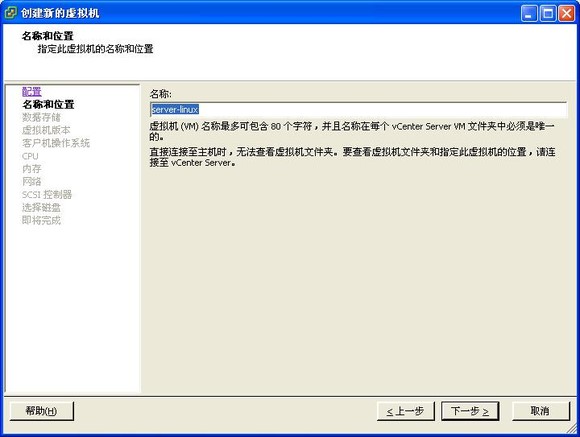
选择磁盘
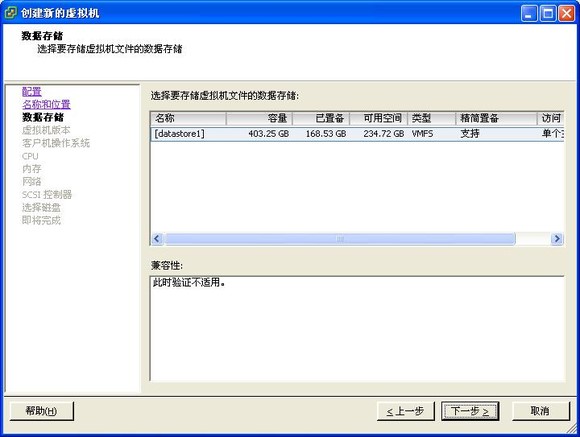
这里版本尽量选择7
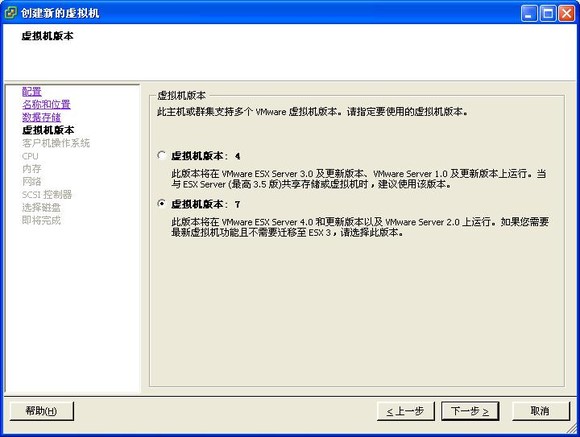
选择将来要安装的系统
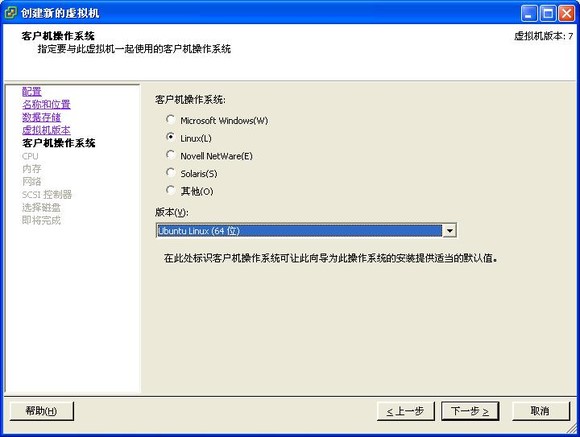
分配虚拟核心
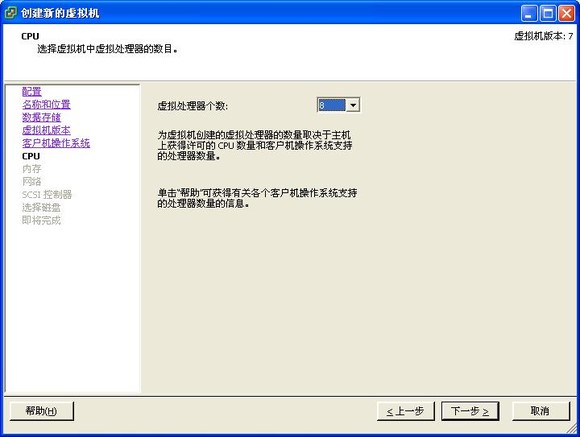
配置内存大小
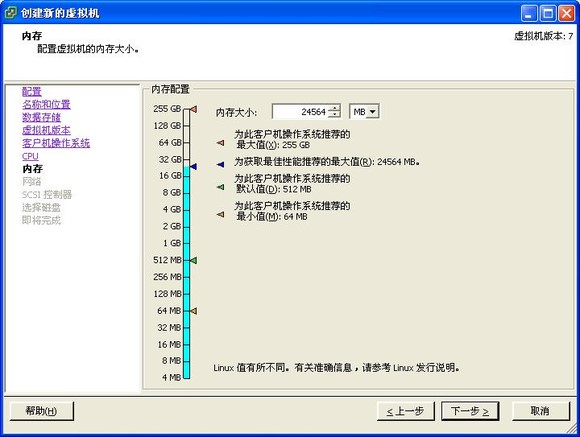
配置网卡
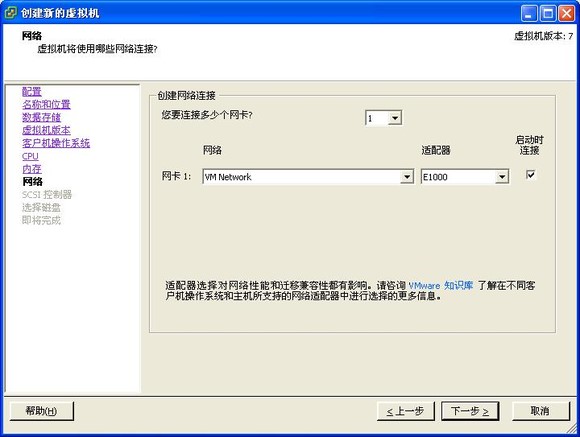
SCSI控制器,这个我也不懂,一般默认就没有问题。初步估计可能是由操作系统决定的
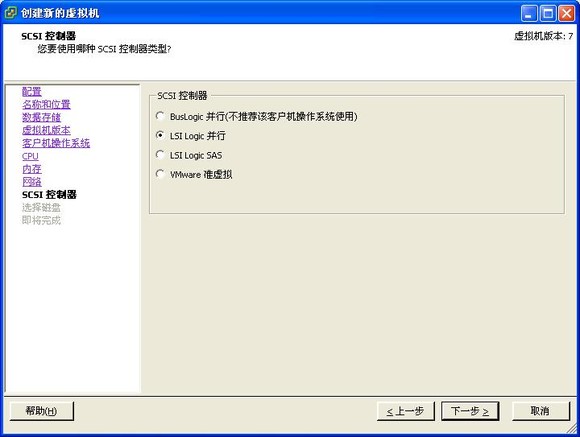
新机器一般都选择创建新的虚拟磁盘
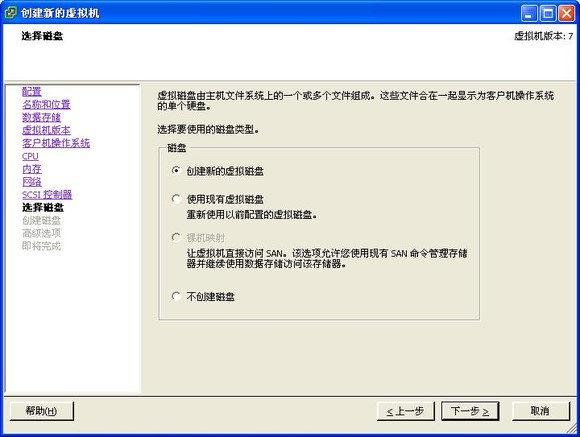
分配磁盘大小
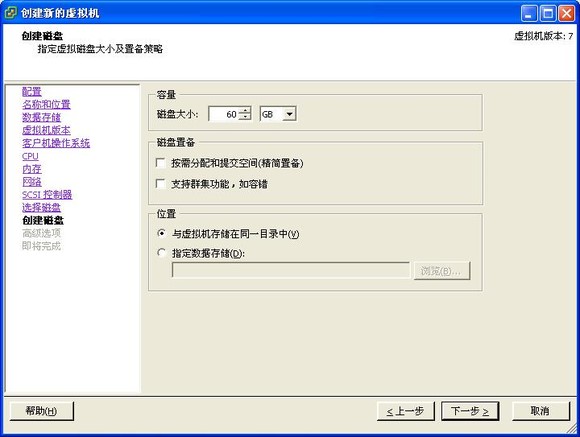
默认就可以
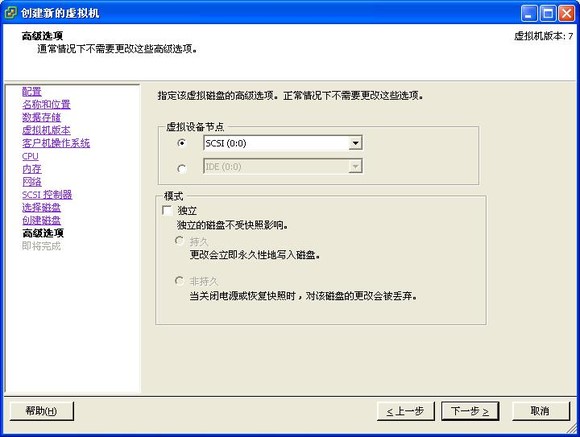
最后一步,点完成就可以了。
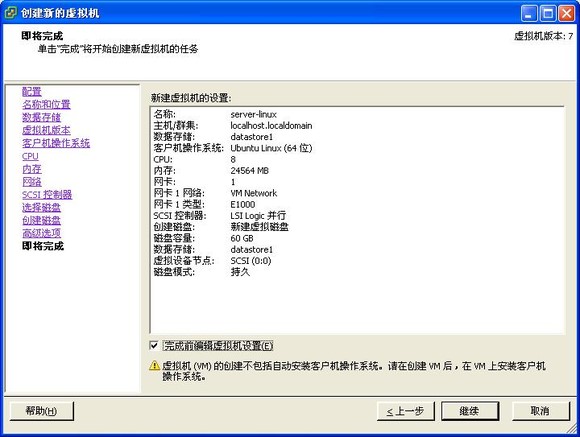
创建了虚拟机后,点击 启动虚拟机
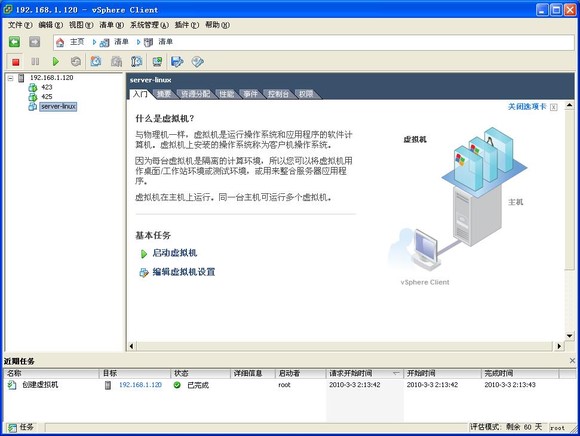
没有安装操作系统
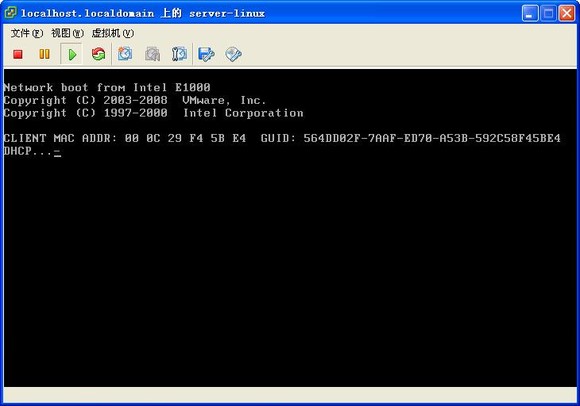
连接Ubuntu的光盘镜像之后
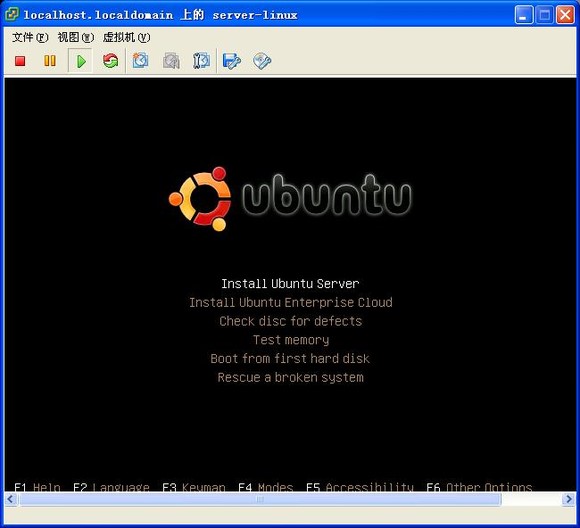
其他的系统类似,下图是安装了windows 2003 server、windows 2008 server R2、windows XP与Ubuntu server 9.10之后,四个系统同时运行的截图。